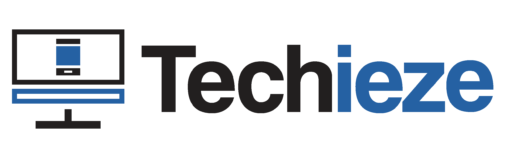Hi there, do you know that you can play any android game in tv even if it’s not available on the playstore for free. Now the question is how? and is this safe? Just continue reading the article and you’ll get answer of all your questions.
You might wanna play your favorite game on your TV but struggles to do that as it’s not available in your TV’s play store? The Play store in TV contains very very limited apps and games, but today I will gonna introduce you the way by which you can download almost any android game or app, very easily, and also it will be very very safe. Android Tv Games Free Download.

Is my TV compatible?
Well every TV with android OS are compatible, but your TV must have atleast 1GB of Free storage and 1GB of Ram available, also your TV must have a browser or Playstore by default, because we are only going to download our apps and games by third party-websites, now you must be thinking is it risky or can it harm my TV so make sure to read the next para to get the answer.
And if you’re wondering that if can my TV run that specific app/game or no, then I can’t really answer this, but as per my experience 90% of the apps which is sized upto 1GB will most probably work perfectly on your TV.
Is it risky? Will it harm my TV?
So That totally depends upon that app or game which you’re going to install on your TV, well you don’t also have to think about this because the site I’m going to introduce you to keeps and let you install only safe apps, but also keep in mind that the app must be legit.
Also the site from where you’re going to install your app/game is 100% safe and trustworthy.
The Main Procedure to install and Android Game in TV:
Step #1 – Browser:

First of all, you need to get a browser on your TV, I think chrome will be the best browser to use in TV. But If you already installed a good browser in your TV which lets you install and download the .apks then you’re good to go else follow the procedure below to get chrome in your TV:
- First of all, go to play store in your TV and search “Downloader”, install the app which have orange icon, probably it will be the first one.
- Then Open the App “Downloader” and on the url section, type this url –
tinyurl.com/chromefortv1after typing the url press OK on your Remote, and download the app. You can use the alternative link in case if the first one didn’t worked –tinyurl.com/chromefortv2, If the second link also didn’t worked then type this one –tinyurl.com/chromefortv. - After the app gets downloaded, open it, it might ask you to allow installation from unknown services, just allow the permissions, and continue installing it.
- Now The Chrome has been installed in your TV, open it, if you can’t find it on your TV apps section then open settings -> aps -> All apps -> Show system Apps -> Here find Chrome and Open it.
- It will ask you for permissions, just allow those permissions
- Now Open settings -> Apps -> All apps -> Special apps access/permissions -> Install from unknown sources -> Allow Chrome. Now this step will help you while installing any app or game using Chrome.
To Learn More about download and installing chrome on your TV, You can refer to this article.
Step #2 – Downloading your App/Game:
Now you have finished downloading chrome, not it’s time to download your desired app or game, to do that follow these steps:
- Open Chrome browser and type uptodown.com or apkpure.com or apkmirror.com and press OK/Enter on your Remote (these are the most trusted apk store websites all over world).
- And then click on search bar on the website, and search your desired app or game, if you can’t find it on the website then go to another one like apkpure.com or apkmirror.com, and search the app/game on these.
- After you’ve successfully found your desired app/game on any of these 3 apk store website, download it (click on the download button on the website).
- After it gets downloaded, just install it. And it’s done.
Additional Tip #1 – Sideload Apps:
Some of the app which you download using these third-party websites will not show up directly on your TV, and opening the app using the settings is kinda boring and time taking, so to get rid of this, open play store and search “Sideload Launcher” install the app.
And You can find and open Sideload Launcher directly from the TV apps section, and you’ll find every installed app on the app Sideload Launcher, you can directly open and use those apps.
Additional Tip #2 – Octopus App (for Games)

If you’re gonna install any game in your Tv or if you have already it, then I highly recommend you to download the octopus app in your TV. The reason are it highly optimize the game and it will not let your game crash using the optimization, the second reason is that you can’t control most of the third-party installed games using your TV remote or keyboard, to use these peripherals on gaming you’ll need to install octopus.
The steps to install octopus app (in short) are below.
- Open chrome, open this url –
https://tinyurl.com/octopusfortv. - After it gets installed, install it.
- Open the app and give all the permissions it asks for
- Also Go to settings -> Apps -> Special App Access / Permissions -> Draw over other apps -> Here Find Octopus and click on it -> Enable Permission
- Now Open octopus app, click on plus button to add your desired game, just add the game, click on it and start playing, now you can control the gaming using your tv remote/ keyboard/ mouse/ gamepad.
The steps are little complex and if you didn’t understood it then I recommend you read this article (click here), where I have showed you the all steps to download it in a very easy language.