Hi there, do you have a smart or android tv with just 1 GB of Ram, and want to convert smart tv into gaming TV? If so it’s very easy to convert a normal android tv into a gaming tv where you can play the android games like Free Fire, PUBG Lite, and Clash of Clans.
Steps to Convert Smart TV into Gaming TV
There’s also no use of an Android Phone, PC, or Laptop. All you need is just your TV and some internet. I’ll guide you through all the procedures from installing the browser to installing the games, to keymapping games for playing with a gamepad or keyboard.
Is there any Risk? Will it harm my smart TV?
Well, there’s no risk as long as you won’t download any software or game from unknown sources, I’ll provide you with completely safe sources for every app and game. However, it will completely affect your TV Storage and memory. That’s why I would like you to limit the apps and games you download on your TV or else it can get slow.
Setting up smart TV – 1st Step
If you download and install anything from anywhere except the play store, then it doesn’t show up on the smart tv home screen, so you need to sideload these apps, to do that open the play store on your tv, search Sideload Launcher, and install it. You’ll find all your downloaded apps and games in the Sideload Launcher.
Downloading Browser (Chrome) – 2nd Step
So that’s obvious, to download anything you will need a browser. But It’s quite simple to do it. Just Head over to the play store on your smart TV, you’ll find it in your TV’s app drawer, and search “Downloader” Here, and then just install it.
After it got installed, open it up, and type exactly this URL – tinyurl.com/chromefortv1, alternative URL (in case the first one didn’t work) – tinyurl.com/chromefortv2 , and in case both didn’t work use this URL – tinyurl.com/chromefortv. And then press the middle (OK) button on your remote, the download should be automatically started.
After it got installed, just click on RUN, you might need to enable installing from unknown sources from the settings, and then click on install, it will take a few minutes, but it will most probably work.
Downloading Games – 3rd Step
Now you already have installed the browser, now it’s time to download and install the games, to do that open the chrome browser on your smart TV (through sideload launcher), and here go to uptodown.com or apkpure.com, and here you’ll find almost every apps and game which is/was available for play store. Just search for any game you wanna play, and just download it, and then install it in the downloads section on your chrome browser.
Make sure you have enough storage on your TV, for an instance, if you’re downloading free fire which is around 700MB in size, then you’ll need 1.5GB of Storage (Approx) available on your smart TV else you can’t. Also, keep in mind that your TV has very low memory like for some tv it is just 1GB of ram. So before downloading any game or app, check the minimum specification needed first, and also make sure your TV complies with it then only proceed next.
Keymapping Games (to play with TV Remote/Gamepad/keyboard) – 4th Step
So now you have installed the game, but after that, you have to optimize your game for keymapping so you can play it with your TV Remote, Gamepad, or keyboard. Also, some of the games like Free Fire completely won’t work without keymapping, If you skip this step then that’s for sure you can’t play most of the games. So now let’s talk about the main steps.
You have to download the Octopus app on your smart TV. Just go to chrome browser, here Paste this link in your browser on TV: tinyurl.com/octopusfortv, and just download and install it. After it gets installed open it up, Authorize all the required permissions including Draw over other apps (through the TV settings), and then add the game on the octopus app, click start and play).
If you didn’t get this, then read this article – https://techiezx790.e.wpstage.net/2022/09/29/download-octopus-app-for-tv-gaming. Here I have provided complete information about the app, and how can you download, install and use it on your TV for Gaming.
Troubleshoot
If you are stuck while doing any of the above steps then make sure to check these things up, and try again:
- Check your Tv Storage, at least 2.5x of the game/app’s size should be available on your tv (Also to install any app, 1.2GB storage will be required, even if you download a small 10MB sized app).
- Go to the app/game downloading page and make sure its architecture is in Arm-v7a or Armeabia-v7a.
- Try to install older version of the app
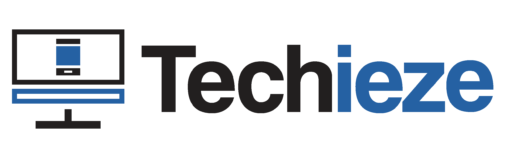
Your article helped me a lot, is there any more related content? Thanks!