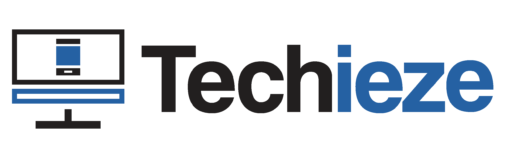Hi there, do you got a VULTR account and struggling to create a Windows RDP or Windows Server in it? Don’t worry I gotchu. Even if you don’t have a VULTR account, you can make it for really free, I’ll guide you through, just read the whole article.
About VULTR Cloud
Firstly, before using the service, it is important to completely know about it. So, VULTR is basically a Cloud Computing Platform that let users deploy, and manage virtual cloud servers in multiple locations all over the world. One of the best thing about this is a lot Faster comparatively, and have a flexible pricing. Also various operating systems and images.
Vultr can be used to deploy RDP or Virtual Machine or Virtual Server based on almost every operating system including Windows, Linux, Ubuntu and a lot more. It offers a wide range for configuring your servers, including a lot options for operating system, CPU, memory, and storage.
In Addition, Vultr offers good security and privacy, and offers a number of measures to protect its users’ data and resources. These measures include multiple layers of security and encryption for their infrastructure, data center security, by using secure protocols such as SSL and SSH.
Is Vultr Free ?
Although it provides new users $250 of credit (but only if you signup using this link) which is very good to deploy and use high end servers for a period. But the credit is valid for a certain period of time, typically 60 days.
To receive the $250 credit, you will need to sign up for a new Vultr account using this link or using the promo code FLYVULTR250 or try250. Although it is not free and if you want to continue using Vultr after the credit has been used up or has expired, you will need to upgrade to a paid account and need to pay for their services.
Deploying Windows RDP / Server

It’s really easy to deploy windows rdp/server in Vultr but firstly you need to make sure that you have enough balance in your account, if you have recently created your vultr account then you might need to apply the promo code I proved above this paragraph, and also you might need to add a payment method for your account. If you have done this you can now deploy your windows server. Below are the steps to do that:
- Go to “Servers” and click “Deploy New Server”.
- Select a location and Windows OS.
- Configure server resources and optional features.
- Review and click “Deploy Now”.
- Wait for deployment to complete. The server’s IP and login credentials will be available in the dashboard when it’s ready.
To connect to your Windows RDP server, use the built-in RDP client on your local machine. This application allows you to remotely access and control another Windows computer. Also, below are the steps to do this if you’re not well familiar with it:
- Open the RDP client on your pc (it’s usually called “Remote Desktop Connection”).
- Enter the IP address of your Vultr server in the “Computer” field.
- Enter your login credentials for the Vultr server in the “User name” and “Password” fields.
- Click on the “Connect” button to establish the connection.
Conclusion
Vultr is a reliable and flexible cloud computing platform that allows users to easily deploy virtual servers and other resources in multiple locations around the world. To create a Windows Remote Desktop Protocol (RDP) server on Vultr, you can follow the steps which I provided earlier. Also Vultr is a secure platform and very reputed, it is being used by many organizations and businesses, also they offers layers of security, protection and encryption.