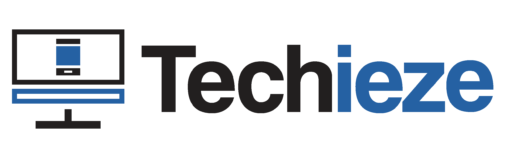You are a gamer but don’t have a good enough PC to play a high-graphics game? No worries because I’ll guide you on making high-end google cloud game server. You can get a google cloud console portal for totally free, they provide $300 GCP trial balance for completely free, and there is no limitation to gaming in Google Cloud Virtual Machine. If you haven’t any GCP Account then just read the article, I’ll guide you on that too.
What is Google Cloud?
Google cloud platform is mainly a cloud computing or cloud service that provides many things like cloud storage, cloud SDK, cloud run, and a lot-lot more, and most importantly Cloud Computing which let you create Virtual Machines where you can test/run your apps, code an app or website, and even game. Yeah, they let you game on their virtual machines too, there is no limitation on gaming over a GCP Cloud Machine. And that’s what we’re gonna do today, create a GPU-based virtual machine, and play games on it.
How to create Google Cloud Console Account?
Well, you don’t really have to create a google cloud platform account, you can use any of your google accounts to access the Google Cloud Platform portal, but to use features like Cloud computing, you need to enable billing in your google cloud account by adding a credit or debit card. Prepaid card won’t works here so unfortunately prepaid card owners can’t use most of the features of GCP but can still access their portal and can use Cloud Functions free through Firebase.
If you have a credit or debit card then just go to https://cloud.google.com/free, log in with your Google account, and add your payment card (they might temporarily charge you a small amount of 1-2$ which will be refunded).
Making a GPU-Enabled Virtual Machine in GCP
After you’ve added a card and your billing gets set up, you will be able to use most of the google cloud platform features mainly Cloud Computing. Now to create a virtual machine follow the steps below:
- Log in to the Google Cloud Platform Console
- Click on the three-line button on the right side
- Go to the Compute Engine and click on VM Instances
- Now You will have to enable billing, to do so click on the Enable Billing Button
- After you’ve enabled the billing, you’ll find an option to Create, Click on it
- Type your instance name or leave it to default
- Select the Region and Zone, I recommend you to choose the nearest one
- Under the machine configuration, select General-Purpose as Machine Family, N1 as Series, and Select Machine type according to your needs (more higher specs = more costly).
- Click on CPU Platform and GPU
- Here click on add GPU, under the GPU Type select GPU according to your need, Nvidia Tesla K80 is maybe the best, and select 1 GPU
- Under boot disk, click on change, and here click Windows 2019 datacenter, and select Standard Persistent Disk, and Disk Size, I think 250GB will be enough for gaming, more storage will cost you more.
- On the right side, it will show you the estimated cost of running the virtual machine
- Click on create button and wait for the virtual machine creation to be completed.



Setting up the Google Cloud Game Server (VM) for Gaming
Now your VM has been created, and it’s time to connect the VM using Remote desktop, it’s the default app on windows, but if you’re on mobile you’ll need to download the app using the play store or app store.
Go to VM Instances Tab under Virtual Machines in Cloud Compute in Google Cloud Platform Console, and here wait for the status to be turned green. Then Under the connect section click the down arrow button after RDP. Then click on set windows password, and enter any password which you want.

Connect to your instance on the Remote Desktop app using the External IP (Look at the above screenshot to find it). After you’ve connected to your instance, you can start downloading games and playing them. But I recommend you to download parsec to play games into your VM through your PC, Mobile, or any other device. It will give you a lag-free and smooth experience even on low-speed internet.