Hi, so you got digitalocean but struggling to create a digitalocean Windows VPS or Virtual Machine (RDP) into it? If yes don’t worry because I’m gonna guide you on creating a Windows 10 (v2022) RDP in your digitalocean account! Even if you don’t have a digitalocean portal you can easily create it using your card, how? I’ll guide you on that too.
Digitalocean? What actually it is?
Digitalocean is basically a very Developer-Friendly cloud services provider, they offer cloud computing services. They mainly offer three products: Droplet (VPS), Storage (SSD), and Cloud Hosting. Their uptime is so great which is 99.97%. They also offer other services like load balancers, firewalls, and DNS. Their prices are so cheap and the first $100 billing is even accessible for new users.
Creating Digitalocean Windows VPS/RDP in Digitalocean
So if you haven’t then firstly you need to signup at their official website, make sure to use my referral link: https://m.do.co/c/443b9e82586b, you’ll only get $100 credits for free if you use a referral link. After you’ve created an account you may need to add your credit card. then you can only access their dashboard, and use their services like droplets, and storage.
Creating a Basic Ubuntu Droplet
That was only the first step, now it’s time for the second one which is creating a ubuntu droplet on digitalocean. Then you can easily install Windows in the droplet, I’ll guide you on that. For Now, Go to the DROPLETS Section under the Manage Tab in your digitalocean console/portal.

Then Click on Create -> Droplets. Here you’ll be needed to provide some credentials. Make sure to choose UBUNTU as its image. You can choose any plan according to your needs, but the cheapest one is Basic. On The CPU Option, you can select Regular with SSD if you want to go with cheap else select the Premium Intel
with NVMe SSD. Now select the plan according to your needs, I prefer you to choose the 48$ plan where you’re getting 8 GB, 4 CPUs, 160 GB SSD Disk, and 5 TB transfer.
Under the data center region options, you can choose any but according to me, the USA ones will be the fastest or else select the region which is nearest to your country for a lag-free and smooth experience. Then Enter the password you want to use on your VPS. After you’ve selected all the required inputs and filled in all the required credentials click on the Create Button. It can take up to 10 minutes for the droplet creation process to be finished.
Installing Windows 10 on Ubuntu Droplet
So you have already created a droplet, right? Now it’s time to install windows 10 on it, it will be so easy just follow me.
- Go to the DROPLETS Section under the Manage Tab
- Select the DROPLET which you recently created
- Click on the recovery button (on the right side) and click on the “Boot from Recovery ISO” button
- Then just restart your droplet (Turn it off then turn it on)
- After that click on the console button, you’ll find it below the On-Off button of the Droplet
- The console will be opened up and wait for up to 2 minutes for the task which is currently running on the droplet to be completed. (It is necessary)
- After the task gets finished, you will get some options (1-6). Type 6 on your keyboard and press Enter
- Here paste this link:
wget -O- https://www.dropbox.com/s/axaqc1wsik69qyj/Windows10byronit.gz?dl=1 | gunzip | dd of=/dev/vdayou can use the above link, or the below (alternative link) in case the first one didn’t work
wget -O- https://ia801501.us.archive.org/26/items/windows-10byronit/Windows10byronit.gz | gunzip | dd of=/dev/vdaWait for the download to be completed it can take 15 minutes to up to 1 hour depending upon the region of the droplet
- After the windows download has been completed, Go to the Recovery Tab on the right side again, and Click on the “Boot from Hard Drive”
- Then go to the Access Tab, you will find it on the right side, and Click on Launch Recovery Console
Setting up the Windows RDP
So, Windows 10 has been downloaded and installed but now you have to set up the network so you will be able to access it through the Remote Desktop APP. Just follow the steps:
- Go to the Access Tab, you will find it on the right side, and Click on Launch Recovery Console
- If it asks for a password then type Noob@12345678
- Click on the windows search bar, type Control panel, and open it
- Click on Network and Internet
- Click on Network and sharing center
- Click on Change adapter settings (right side)
- Here Select the first one and right-click on it, then click on properties
- Double tap on the Internet protocol version
- Click on the use the following Ip address

- Make sure to view the above screenshot
- Use Digitalocean Public IP Address as RDP’s Ip Address
- Use Digitalocean Gateway as RDP’s default Gateway
- Use Digitalocean Netmask as RDP’s Subnet Mask
- Type 8.8.8.8 in Preferred DNS Server
- Type 8.8.4.4 in Alternate DNS Server
- Click on OKAY
- In a few seconds, a blue popup will arrive on the right side click OK on it
- Now you can close the digitalocean portal
Open the Remote desktop app, here enter RDP’s Ip address, Use Administrator as username, and Noob@12345678. Now your digitalocean windows VPS is ready and you can use it.
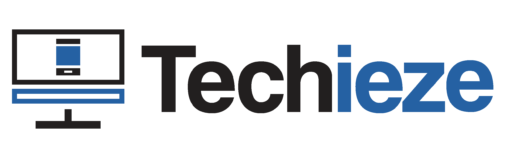
Love this. I posted this on my Twitter and my
audience loved it! Keep up the great work. 🙂
Thanks for sharing. I read many of your blog posts, cool, your blog is very good.
Thank you for your sharing. I am worried that I lack creative ideas. It is your article that makes me full of hope. Thank you. But, I have a question, can you help me?